
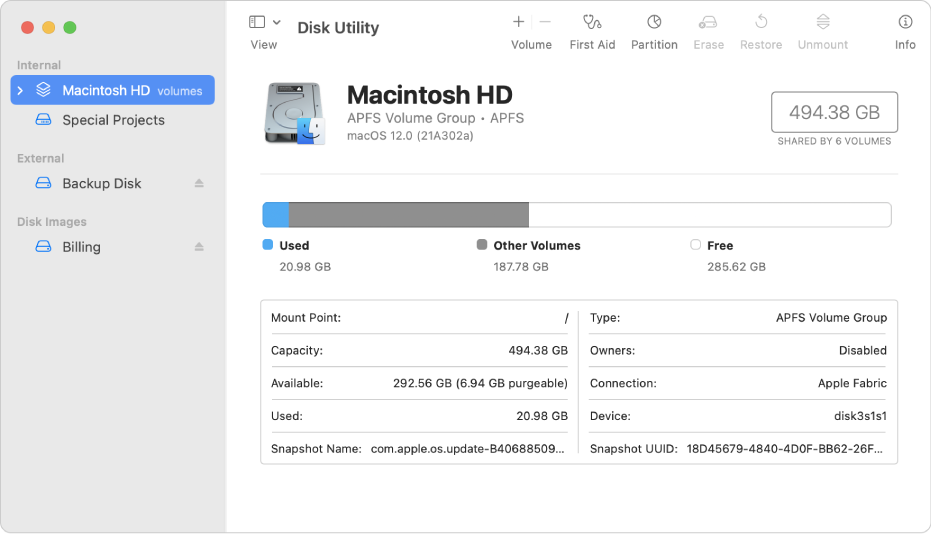
- #Disk utilities macbook pro how to#
- #Disk utilities macbook pro for mac#
- #Disk utilities macbook pro install#
- #Disk utilities macbook pro pro#
Step 9: Choose the files you want to get back, and then click Recover button.īesides, iBoysoft Data Recovery for Mac can also recover lost data from formatted drives, recover lost data from unreadable drives, and recover lost data from corrupted drives, etc.
#Disk utilities macbook pro pro#
Step 8: Follow the wizard to scan for the lost data on the unmounted MacBook Pro SSD. Step 7: Select iBoysoft Data Recovery for Mac from the boot options.
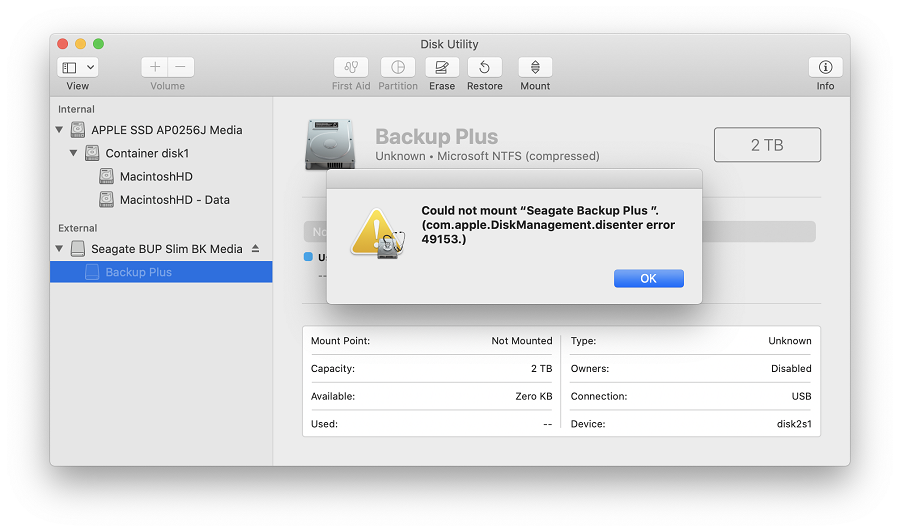
Step 6: When the creation process completes, you can insert the USB drive into the unbootable Mac computer, and then press the Power button and Option key (⌥) to start the Mac up. Step 5: Follow the wizard to create a bootable recovery drive on the USB drive. Step 4: Insert a USB drive into this healthy Mac computer.
/DiskUtility-589e26793df78c4758e6d0a8.jpg)
Step 3: Click iBoysoft Data Recovery on the menu bar and then select "Create Boot Drive".
#Disk utilities macbook pro install#
Step 2: Install and launch iBoysoft Data Recovery for Mac on this Mac computer. Step 1: Download iBoysoft Data Recovery for Mac on the healthy Mac computer.

Run iBoysoft Data Recovery for Mac in macOS Recovery mode and recover lost data from the unmountable MacBook Pro SSD. If you have only one Mac computer, please directly Method 1: If you have only one Mac computer Unlike other data recovery software that need to take out the internal SSD, you are able to create a bootable drive to recover lost data or run iBoysoft Data Recovery for Mac from iBoysoft server. Even when your MacBook Pro/Air, iMac, Mac mini won't boot, it is able to transfer files from a broken Mac to a new Mac. The program is a Mac data recovery tool that helps you recover documents, pictures, audios, videos, emails when SSDs, internal hard drives, Macintosh HDs not mounted in Disk Utility. If you didn't back up or keep backups updated, the first and foremost thing is to run MacBook Pro data recovery from the unmountable MacBook Pro SSD.Īs your Mac internal hard drive won't mount, it's not easy to get lost data back, but it's not impossible with iBoysoft Mac Data Recovery. No matter what causes MacBook Pro SSD not booting issue, all your critical data becomes inaccessible. First of all: Data recovery from unmountable MacBook Pro SSD This passage will show you what to do when SSD is not mounting on MacBook Pro, as well as recover data from Mac won't boot. Sometimes, your MacBook Pro SSD won't mount or MacBook Pro doesn't recognize the SSD in Disk Utility, which prevents the system from boot up correctly.ĭon't be panic, the SSD can be found in Disk Utility, you can make sure it doesn't have any hardware problems.
#Disk utilities macbook pro how to#
How to fix?Īpple always does everything to make MacBook Pro's hardware sleek and powerful but it isn't immune to hard disk failure, viruses, physical damage and other threats that can result data disaster condition. When I booted into macOS Recovery mode, the new SSD was greyed out and unmounted. After hitting the power on button, I heard the familiar start-up chime but Mac screen turned white or gray and showed no sign of progress. If you used Disk Utility from macOS Recovery, you can now restart your Mac: choose Apple menu > Restart.I got my MacBook old hard drive replaced with a shiny new SSD but ran into problems. The order of repair in this example was Macintosh HD - Data, then Macintosh HD, then Container disk4, then APPLE SSD. Keep moving up the list, running First Aid for each volume on the disk, then each container on the disk, then finally the disk itself. If you're asked for a password to unlock the disk, enter your administrator password.Īfter Disk Utility is done checking the volume, select the next item above it in the sidebar, then run First Aid again.If the button is dimmed and you can't click it, skip this step for the disk, container, or volume you selected.If there is no Run button, click the Repair Disk button instead.In this example, the last volume on the disk is Macintosh HD - Data.Ĭlick Run to begin checking the selected volume for errors. For each disk that you're repairing, start by selecting the last volume on that disk, then click the First Aid button or tab.


 0 kommentar(er)
0 kommentar(er)
